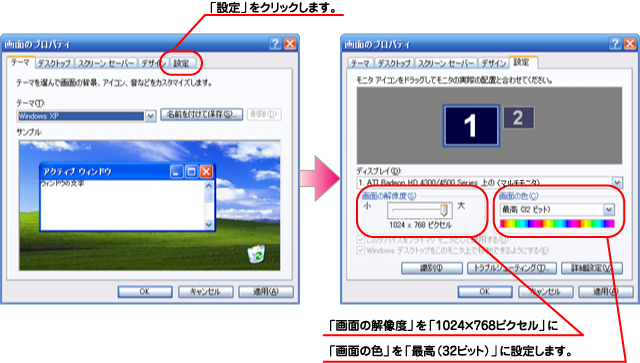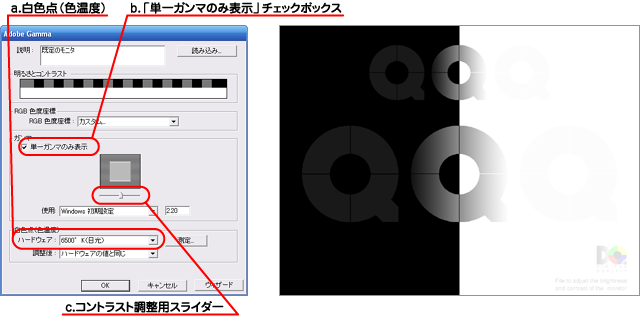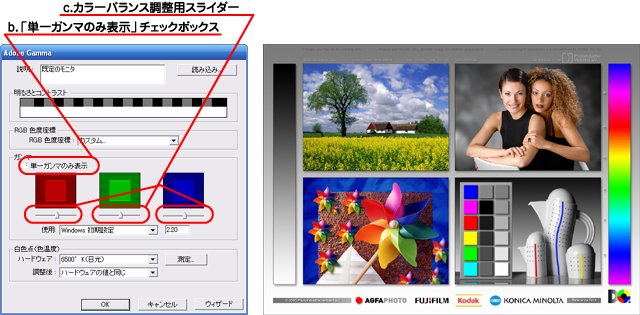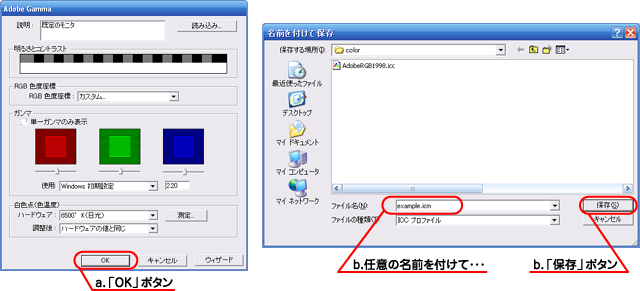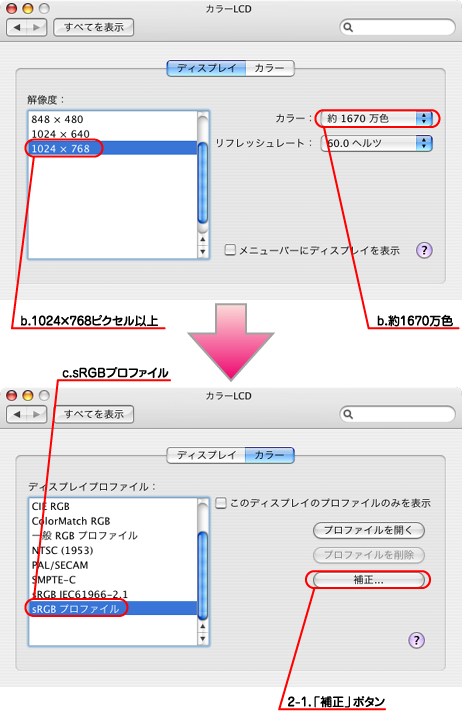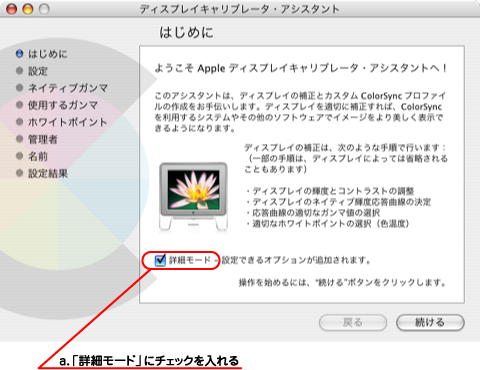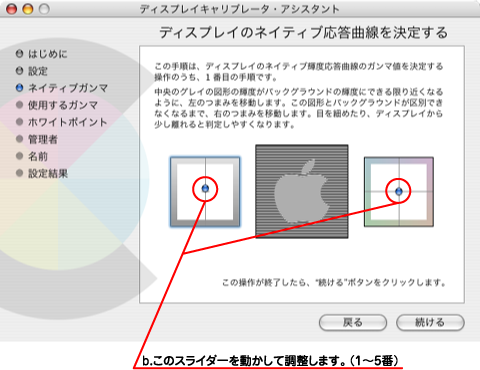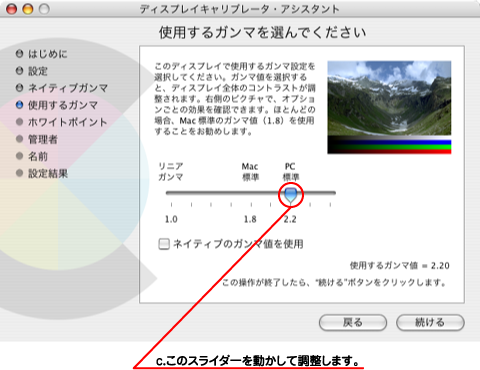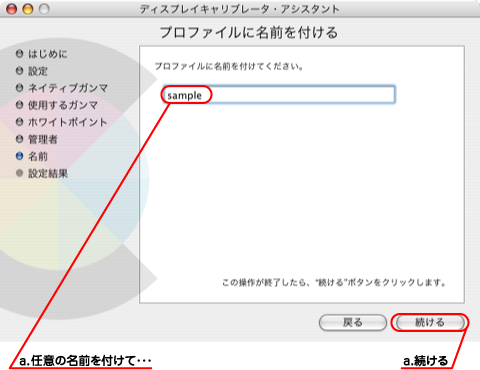DQツールであなたのパソコン画面の色調整をしましょう。
 |
◆デジカメプリントをラボ(写真店)に注文する場合、パソコン画面の色とラボ(写真店)のプリンター条件が合っていないと期待する色が出ません。是非この機会に、あなたのパソコン画面をラボ(写真店)のプリンター条件に合わせてみませんか。 ◆ドイツフォトイメージング工業会提供による「デジタルクォリティ(DQツール)®」を用いて、実際に調整してください。 |
| 「DQツール」解説書 | パソコン画面の調整方法(Win) | パソコン画面の調整方法(Mac) |
Windows 7 の調整方法はこちら
「ドイツフォト・イメージング工業会」からの提案ツール 『DQ』 は、ユーザーのモニターを調整することにより、写真処理ラボや写真店でプリントする場合のデジタルプリント品質が、ユーザーのニーズに合致して常に均一に仕上がるようにすることを目的にしています。
ここではアドビシステムズ社の「Adobe Gamma(Photoshop、Photoshop Element などと一緒にインストールされます)」を用いた、Windowsパソコンの調整方法をご紹介します。調整を始める前に
・この調整にはリファレンスプリントが必要です。
「カラーバランス調整用画像」をダウンロードして、プリントをご依頼されるラボ店で、プリントを依頼してください(推奨サイズ:2L判)。価格・納期は各ラボ店へお問い合わせください。※ 日本カラーラボ協会では、ドイツフォトイメージング工業会のリファレンスに色合せした「サブリファレンスプリント」を頒布しております。切手500円分を添えて(返送料込)下記までお申し込みください。
(郵送でのみ承っております。1週間ほどでお届けいたします。)
〒102-0082 東京都千代田区一番町25番地JCIIビル6F
日本カラーラボ協会「DQツール」係宛・ご注意
この画像を自宅のインクジェットプリンターでプリントしても、リファレンスとしては使用できませんのでご注意ください。
本画像データは「ドイツフォト・イメージング工業会」に著作権があります。
私的利用かつモニターの色調整のためにのみ使用することができ、 また、他のいかなる目的のためにも複製することはできません。1.モニターの解像度 & カラー深度設定
・「画面のプロパティ」で解像度と色数を色調整用に設定します。 a. デスクトップ上の何もない場所で右クリックをして出てくるメニューの「画面のプロパティ」を選択します。 b. 「画面のプロパティ」ウインドウの「設定」タブを選択します。 c. 「画面の解像度」を「1024×768ピクセル」以上に、「画面の色」を「最高(32ビット)」に設定して「OK」をクリックします。 2.コントラスト & カラーバランスの調整
2-1.コントラスト調整用画像を開きます。 2-2.「Adobe Gamma」を開きます。 a. 「スタート」メニューから「コントロールパネル」を選択し、「Adobe Gamma」を開きます。 「Adobe Gamma」が表示されない場合、「コントロールパネルのその他のオプション」または「クラシック表示に切り替える」をクリックしてください。 2-3.「Adobe Gamma」を使用して、画面のコントラストを調整します。 a. 「白色点(色温度)」6000〜6500°Kに設定します。 b. 「単一ガンマのみ表示」にレ点を入れます。 c. スライダーを左右に動かして、コントラスト調整用画像の左側の「Q」の文字が僅かに見える程度に調整します。 ・ これでコントラスト調整は終了です。コントラスト調整用画像を閉じてください。「Adobe Gamma」は引き続き使用しますので、開いたままにしてください。 2-4.カラーバランス調整用画像を開きます。 a. 「Adobe Gammma」上の、「単一ガンマのみ表示」のレ点をはずします。 b. RGB各色のスライダーを左右に動かして、手元にあるリファレンスプリントのカラーバランスに近づけてください。 ※ モニターの色(透過色)とリファレンスプリントの色(反射色)は特性の違いにより、完全には一致しません。ご自身で見て、限りなく近い色に調整してください。 ・ これでカラーバランス調整は終了です。カラーバランス調整用画像を閉じてください。 2-5.設定を保存します。 a. 「Adobe Gammma」上の、「OK」ボタンをクリックするとICCプロファイル(ここで行ったカラー/コントラスト調整の値)を保存できます。 b. 「名前を付けて保存」ウインドウで、わかりやすい名前を付けて「OK」をクリックすると保存されます。 ・ 以上で色調整は終了です。
「ドイツフォト・イメージング工業会」からの提案ツール 『DQ』 は、ユーザーのモニターを調整することにより、写真処理ラボや写真店でプリントする場合のデジタルプリント品質が、ユーザーのニーズに合致して常に均一に仕上がるようにすることを目的にしています。
ここではMacの「システム環境設定」にある、「ディスプレイ」で、Macのモニター画面の調整方法をご紹介します。調整を始める前に
・この調整にはリファレンスプリントが必要です。
「カラーバランス調整用画像」をダウンロードして、プリントをご依頼されるラボ店で、プリントを依頼してください(推奨サイズ:2L判)。価格・納期は各ラボ店へお問い合わせください。※ 日本カラーラボ協会では、ドイツフォトイメージング工業会のリファレンスに色合せした「サブリファレンスプリント」を頒布しております。切手500円分を添えて(返送料込)下記までお申し込みください。
(郵送でのみ承っております。1週間ほどでお届けいたします。)
〒102-0082 東京都千代田区一番町25番地JCIIビル6F
日本カラーラボ協会「DQツール」係宛・ご注意
この画像を自宅のインクジェットプリンターでプリントしても、リファレンスとしては使用できませんのでご注意ください。
本画像データは「ドイツフォト・イメージング工業会」に著作権があります。
私的利用かつモニターの色調整のためにのみ使用することができ、 また、他のいかなる目的のためにも複製することはできません。1.モニターの解像度 & カラー深度設定
・「ディスプレイ」の環境設定で解像度と色数を色調整用に設定します。 a. 画面左上の「アップルマーク」から、「システム環境設定」を選択してウインドウを開きます。 b. 「ディスプレイ」を選択し、解像度を「1024×768」ピクセル以上、カラーを「約1670万色」にします。 c. 「カラー」タブをクリックして「ディスプレイプロファイル」を「sRGB プロファイル」に設定します。 2.コントラスト & カラーバランスの調整
2-1.コントラスト調整用画像およびカラーバランス調整用画像を開きます。 1.で使用した「ディスプレイ」環境設定ウインドウの「補正」ボタンをクリックすると、「ディスプレイキャリブレータ・アシスタント」が開きます。 a. 「ディスプレイキャリブレータ・アシスタント」の「詳細モード」にチェックのレ点を入れます。 b. 「ディスプレイのネイティブ応答曲線を決定する」が1〜5番まであります。
ディスプレイに表示したコントラスト調整用画像の左側のQが僅かに見えるように、
また、表示してあるカラーバランス調整用画像と、リファレンスプリントのカラーバランスが近くなるように調整してください。※ 「ディスプレイキャリブレータ・アシスタント」の指示と極端に異なる(極端に周辺部よりも図形が目立っている)場合は、他の項目の調整が不十分な可能性があります。 ※ モニターの色(透過色)とリファレンスプリントの色(反射色)は特性の違いにより、完全には一致しません。ご自身で見て、限りなく近い色に調整してください。 c. 「ガンマ」を調整します。コントラスト調整用画像を見ながら、左側の「Q」の文字が僅かに見える程度にスライダーを左右に動かして調整します。 2-2.設定を保存します。 a. 「プロファイルに名前を付ける」の項目で、わかりやすい名前を付けて「続ける」をクリックすると、プロファイル(ここで行ったカラー/コントラスト調整の値)が保存されます。 b. 「完了」で終了します。 ・ 以上で色調整は終了です。