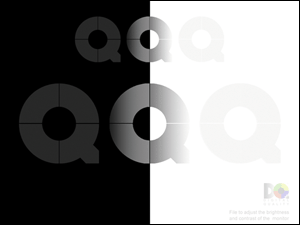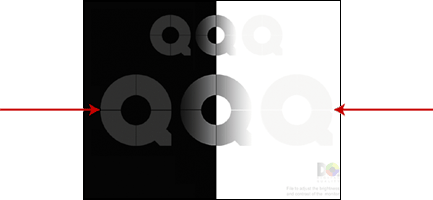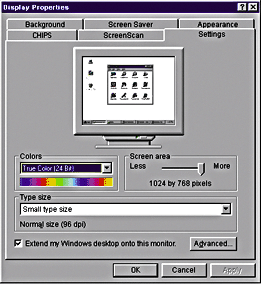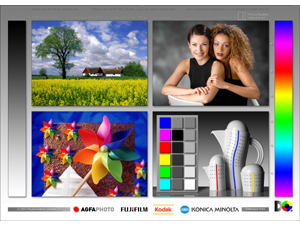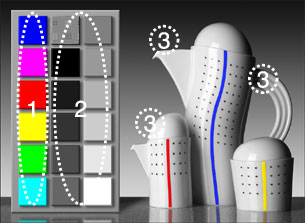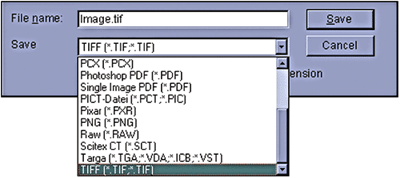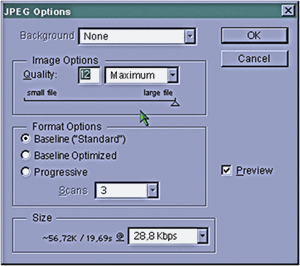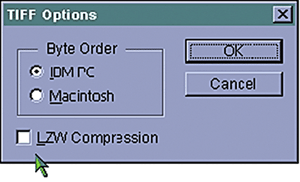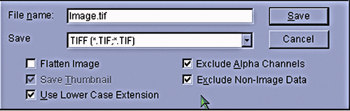デジタルイメージ品質のためのツール ドイツフォト・イメージング工業会の主導により作成 この日本語訳説明書はドイツフォト・イメージング工業会の好意により許可を得て、 “DQ Tool version 3.0, English”より日本カラーラボ協会が翻訳したものである。 |
「デジタルイメージング管理ツール」の中で、ドイツフォト・イメージング工業会は写真処理ラボでのデジタルプリントの生産を簡単にするために写真製品メーカーとデジタルイメージングサービス提供業者を一つにまとめました。このツールの目的は、より均一のプリント品質を得られるようにユーザーを支援することです。これはモニターをリファレンスプリントに合うように調整することで得られます。あなたが必要なことのすべてはこのセットに含まれています。
| <1> | モニターの明るさとコントラストを、粗く調整するための contrast file(コントラストファイル )(Contrast.bmp)。 |
| <2> | モニターの微調整のためのreference image file (リファレンスイメージファイル)(Monitor.bmp)。 |
| <3> | プリント上に記載された特定の写真処理ラボで作られた reference print(リファレンスプリント )。これはその出力の方法に対しての特有なリファレンスとして使われます。 |
リファレンスイメージファイル"Monitor.bmp" はモニター画像をリファレンスプリントに合わせるためにのみ使われるもので、プリント用のファイルではありません。同封のリファレンスプリントはあなたのラボで作られたプリントで、色、明るさ、コントラストが
反映される機器固有の特性によって特徴づけられています。
| デジタルイメージング管理ツールは、次のような利点をもっています: | |
| ・・・より均一のプリント品質を得るための簡単で早い方法。 | |
| ・・・あなたのモニター設定をあなたの使っているラボのプリンターに合わせる可能性。 | |
| ・・・各画像編集プログラムのソフトから独立して使えるツール。 | |
| ・・・機器メーカーやOSと独立して機能するツール。 | |
| ご使用の前に: | |
| ・・・DQリファレンス画像であなたのモニターを最適化するために、色温度、コントラスト、明るさは正しく設定してあるか確認してください。これは画像を正しく評価するために最も重要なことです。詳細な情報は次に続くページに記載されています。 | |
| ご注意: | |
| ・・・モニター用のDQリファレンスファイルと出力のDQリファレンスプリントはデバイス(機器)プロファイルを使ったプロ用の校正には適当ではありません。 | |
| ・・・DQリファレンス画像はカラーマネジメントソフトのチェックには使えません。 | |
| ・・・私たちは機器固有のご質問には対応できかねます。もし問題があれば、ハードまたはソフトのメーカーに連絡を取ってください。 | |
| ・・・同封のリファレンスプリントはあなたの写真店が使っているラボで作られたものです。他のラボで作られたプリントは、そこで使われている技術によって色、コントラスト、明るさが異なることがあります。 | |
このDQツールはノンプロフェッショナルでの応用としてパソコンモニター上の画像と写真プリンターで作られたプリントを視覚的に合わせるために当初は設計されました。 プロの画像編集において、DQリファレンスプリントは画像品質のテストと視覚化のために非常に有効な手段であることを証明しました。幾つかのリファレンス画像ファイルがプロの要求に応えるために追加されました。 カラーマネジメントに応用するための画像ファイル |
目標は、モニター画像をできる限り正確に同封のプリントに合わせることです。 以下に述べる手順で設定を行ってください。 では、モニター(基本設定)とグラフィックカードの調整を以下に述べる方法で行なってください。細かい調整は、モニターをリファレンスプリントにおおよそ合わせることで行なわれます。プリント品質を確実にするためには、あなたのモニターをあなたのプリントサービスで使われるプリンターに合わせることが最終的には必要です。 |
手順1
このCDに入っている "Contrast.bmp" ファイルであなたのモニターのコントラストと明るさの粗い調整を行なうことができます。あなたの使う画像編集ソフトでの画像再現はAcrobat Readerのソフトによるものと異なることもあるので、"Contrast.bmp" はあなたの使う画像編集プログラムで開くことが重要です。
大きなプリント用のファイル (但し、ここでは省略されています)
DQリファレンス画像ファイルが大きなサイズのプリントに対しても使用することができるように、DQツールCDには現在A3サイズ(解像度400ppi)、A2サイズ(360ppi)のリファレンスファイルも含まれています。
注意:これらのファイルサイズはそれぞれ85MB、143MBです。またこれらのファイルはパソコンスピードを遅くするがA4サイズまでの画質は改善しないので、大型プリント用のみに使われるべきです。
Contrast.bmpの縮小画像
手順2
あなたの好みの画像編集ソフトで、"Contrast.bmp" を開き、”Full Screen” (全画面) または画面表示オプションで類似のものを選びます。[ File → Open → DQ CD-ROM drive → Reference files → Contrast.bmp ] あなたのモニターはパソコンから独立した設定の手段を持っているはずです。ほとんどのモニターには、色温度、コントラスト、明るさを設定するツマミまたはボタンがあります。
1.もし可能なら、色温度を6000°kに設定してください。
2.コントラストを最大値に設定してください。
3.次に、明るさを、暗いQがかろうじて見えるように設定してください。
Contrast.bmpの縮小画像これでコントラストと明るさの基本設定は終わりました。
手順3
コントラスト
コントラストとは画像の異なった階調値との関係を説明するものです。
もし画像に広い面積の黒と白があり、狭い面積のグレーしかなかったら、硬調に見え、高いコントラストです。しかし、黒と白の調子が無くグレーの調子が支配的であれば、画像は軟調に見え、低コントラストです。黒、白、グレーが程よい割合である画像は中間のコントラストです。もしコントラストが高すぎるとモニターは画像の中の総ての階調を再現しません。またコントラストが低すぎるとモニターは完全な黒または白の領域を表示しません。明るさ
明るさは光の強度を説明するものです。
もしモニターの明るさ調整が高すぎると、黒はダークグレーに再現されます。もし明るさ設定が充分に高くないと明るい白は表示できません。
次の手順で行ないます:
− Windowsの「スタート」
− 設定
− コントロールパネル
− ディスプレイ(画面)
または:
デスクトップ上でマウスの右ボタンをクリックしてポップアップメニューを開き、
− プロパティ
− 設定モニターの解像度と カラー深度を設定できるグラフィックカードの設定メニューを開くことができます。
カラーパレットを "True Color(24 Bit)" に設定し、 あなたのモニターサイズに適切な解像度を選択します。
15インチモニターでは、ここは800×600、17インチモニターでは1024×768になります。
画面のプロパティ
(1)次の手順で行ないます:
− Windowsの「スタート」
− 設定
− コントロールパネル
− ディスプレイ(画面)
または:
デスクトップ上でマウスの右ボタンをクリックしてポップアップメニューを開き、
− プロパティ
− 設定モニターの解像度と カラー深度を設定できるグラフィックカードの設定メニューを開くことができます。
カラーパレットを "True Color(24 Bit)" に設定し、 あなたのモニターサイズに適切な解像度を選択します。
15インチモニターでは、ここは800×600、17インチモニターでは1024×768になります。
(2)モニターをリファレンスファイルに合わせる
あなたのモニターの画像再現をできる限り正確に同封プリントに合わせるために、あなたの画像編集プログラムを起動してください。
色合せと評価は以下の手順で行なうことができます。
a) Monitor.bmp を開く
あなたの画像編集プログラムでこのCDの中の ”Monitor.bmp” ファイルを開き、フルスクリーン表示を選択します。
[ File → Open → DQ CD-ROM drive → English → Monitor.bmp ]Monitor.bmpの縮小画像
Monitor.bmpの縮小画像
※この縮小された画像は、あなたのモニターの画像再現を評価するには適切ではありません。
※この縮小された画像は、あなたのモニターの画像再現を評価するには適切ではありません。この絵柄はあなたのモニターの画像再現とリファレンスプリントとの適合のために様々な
可能性を提供します。 あなたが最も視覚的にやり易いかにより、4つの絵柄か、 または グレースケールとカラーバーを使うことができます。
b)画像を比較する
それぞれの画像は異なった特徴を強調してあります。
風景では強調点は画像の実在性です(実際の写真に ある絵柄)。 ポートレートでは肌の調子とグレーバランスです。 紙の風車では強調点は際立った色部分の細部の再現です。 陶器の配列では、グレーの調子です。 あなたの写真の中の主要被写体に近い絵柄を選んで、ながめてください。代りとしては、四つの絵柄の全体の感じを考慮してみてください。または二つの絵柄を使うこともできます。何れを選んだとしても、あなたのモニターの色再現をリファレンスプリントに最も合うようになるまで調整してください。
この調整を行なうためには、 モニターの調整機能を使ってください。 この調整機能が不適当な場合のみ、グラフィックカードメニューを使うべきです。
もしグラフィックカードメニューに関して質問がある時には、メーカーに問合せてください。
画像ファイルを決して編集してはいけません。
そのようにすると、調整は無効になってしまいます。
(1)風景
1. ここでは、風景が自然に見える再現が重要な要素です。人間の目は特に青空や葉の緑のズレに敏感です。 2. 高い解像度は細部の豊かな再現を提供します。 3. 陰の微妙な差を持ちながら、雲は明部と暗部の調子の調和した分布を表します。これらはニュートラルグレーバランスで再現されます。 4. 空のように色が均一の部分では、ピクセルとライン(点と線)の構造または粒状性は、特に目立ちます。 (2)ポートレート
1. グレーの陰になっている背景は理想的にはニュートラルで、段階的かつ不連続ではなく 軟調で、均一に見えるべきです。 2. 黒い上着の布地の織りはかろうじて見えるべきです。 3. 肌の調子は色と陰で微妙な差を保ちながら自然に見えるべきです。 4. 髪の毛はシャープネスと細かい部分の再現を評価するのに適しています。 (3)紙の風車
1. 鮮鋭性の印象は繊細な細部を基準として評価できます。 2. ハイライト部分のグレーの変化は均一です。認識できる段階があってはなりません。この部分の線は紙の折り目でできたものです。 3. ここでは、不連続でばらばらな変化のない非常に純粋な色の均一性は重要です。彩度の高い部分において、細部ははっきりと再現されるべきです。 (4)陶器の配列
1. 6個のカラーパネルは最大色空間を示すために役立ちます。加色と減色の三原色は最 大彩度を示しています。 2. 黒と白との間は均一な間隔のグレーパネルで示されています。これらはガンマ曲線の決定に使うことができます。 3. ここでは、徐々に変化する性質は特にはっきりと見ることができます。この絵柄の色の無い部分はニュートラル(灰色)です。すなわち、3色のチャネルの値はそれぞれのピクセルで同じです。これはグレーバランスの迅速かつ信頼のおける評価を可能にします。
画像の左のグレースケールは特に最大濃度領域の評価に適しています。白から黒への変化とグレーの数値の変動に対して優れた評価を可能にします。最適再現では、スケールはニュートラルになるべきです。
白は、100% red(R)、100% green(G)、100% blue(B)で構成されています。
グレートーンは、R、G、Bの等しい割合で構成されています。
黒は、RGB 0% です。
幾つかの画像編集プログラムではこれらの数値を読み出すことを可能にしています。しかしながら、評価の基準としてこれらの数値を使うべきではありません。なぜならこの数値はモニターの画像再現とは独立しており、モニターを調整しても変化しないからです。
唯一重要なことは、画像をリファレンスプリントと比較した時のあなたの視覚的印象です。もし不一致があったら、通常、モニターのポップアップメニューで必要な調整をすることができます。もしモニター調整機能が不充分な場合にだけ、グラフィックカードメニューを使うべきです。
グラフィックカードメニューについて質問があれば、マニュアルを参照するかメーカーに問合せてください。
画像ファイルを決して編集してはいけません。
そのようにすると、調整は無効になってしまいます。
カラーバーは可能な色の微妙な差異(ニュアンス)を表します。グレーの点は(上から下へ)それぞれの最大彩度のマゼンタ、レッド、イエロー、グリーン、シアン、ブルーを示しています。彩度の飽和した色はグレーを含みません。それは最大の色純度を持ち、通常はモニター上では写真よりもより鮮やかに表示されます。色もまた数値で表すことができます。そして、幾つかの画像編集プログラムではその数値を表示できます。これらは以下のように構成されています。
・純粋なイエロー
・純粋なレッド
・純粋なマゼンタ
・純粋なグリーン
・純粋なシアン
・純粋なブルーR255/G255/B0
R255/G0/B0
R255/G0/B255
R0/G255/B0
R0/G255/B255
R0/G0/B255同様に、これはグレースケールバーにも適用されます。この数値は固定され、あなたのモニター設定により影響されません。
唯一重要なことは、画像をリファレンスプリントと比較した時のあなたの視覚的印象です。
もし不一致があったら、モニターのポップアップメニューで必要な調整をすることができます。もしモニター調整機能が不充分な場合にだけ、グラフィックカードメニューを使うべきです。
ひとたびあなたのモニター設定が2つのリファレンスファイルで最適化されたら、あなたのデジタルフォトをお好みのように編集できます。そして、そのファイルを保存します。これは幾通りかの方法でできます。
デジタル写真で最も一般的に使われている二つのファイルフォーマットは、*.jpg と *.tif です。
*.jpg
*.tif
|
あなたのデジタル画像の編集が終わりました、次に必要なものはプリントだけです。しかしどのようにして、デジタル画像からプリントを作りますか?あなたの写真は写真印画紙にプリントしてもらうことが早くて簡単です。
*変換は必ずしも正確ではありません。また、数値は標準プリントサイズに基づきます。 分類 ピクセル数
(タテ×ヨコ)プリントサイズ* 最適品質(タテ×ヨコ) 許容品質(タテ×ヨコ) VGA 480 × 640ピクセル 4 × 6 cm 13 × 18 cm XGA 768 × 1024ピクセル 7 × 9 cm 18 × 24 cm 1.2 メガピクセル 960 × 1280ピクセル 9 × 13 cm 20 × 30 cm 2.0 メガピクセル 1200 × 1600ピクセル 10 × 15 cm 30 × 40 cm 3.0 メガピクセル 1536 × 2048ピクセル 13 × 18 cm 40 × 50 cm 4.0 メガピクセル 1800 × 2400ピクセル 15 × 20 cm 50 × 60 cm 多くの写真店では上に述べた記録メディアや最も一般的なメモリーカードから画像データを読み取ることのできるデジタルターミナルを持っています。このデー タはラボに転送され、写真印画紙にプリントされてお店に郵送や宅配便で返送されます。デジタルミニラボ機を持っている店では自分のところでプリントできま す。
数日後には、あなたのデジタル画像は通常の写真と同じように出来上がっています。
他の可能な方法はインターネットによるデータの送信です。多くの会社がそのホームページを通じて画像データを直接ラボにアップロードする可能性を提供しています。
出来上がったプリントはあなたの選んだ写真店に配達されるか、あなたの自宅に郵送されます。「これは、複雑ですか、または手間が掛かりますか?」
次の事例の示すように、そうではありません(簡単で手間は掛かりません)。
56kモデムは7キロバイト/秒(KB/s)の理論上の転送速度を持っています。
実際には、インターネットからのファイルのダウンロードと自分のファイルをアップロードすることには違いがあります。ダウンロードでは、56kモデムでファイル転送速度は約5KB/sですが、アップロードでは約3KB/sです。
転送速度は、例えばプロバイダーやネットワークの負荷になど多くの要因に依存しますので、正確な数値はだせません。
通常の*.jpg圧縮の2.2メガピクセル画像ファイルは500−700KBのサイズです。
600KBの画像は約3分で転送できます。
このプログラムとファイルは著作権によって保護されています。
特に、複製(複写)、翻訳、編集、配布に関しては、総ての著作権は留保されています。
プログラムとファイルは入念にテストされています。しかし、技術の現在の状態を考慮すれば、ソフトウエアのエラーや特に他の出所の未知のプログラムとの相互運用性に関する問題点は充分には排除されることができません。従って、我々はこのプログラムやファイルの使用から引き起こされるデータ消失または、他の損害に対しての責任を負うことができません。
| 発行者: | Photoindustrie-Verband e.V. |
2002 Photoindustrie-Verband e.V. 著作権©2002ドイツフォト・イメージング工業会 Frankfurt am Main, Version 3.0 English/Deutsch 日本語訳:日本カラーラボ協会 |